MÔ TẢ CHUNG
Tài liệu này mô tả Hướng dẫn việc thực hiện Thiết lập Email Repu để sử dụng trong công việc hàng ngày
- Thiết lập tài khoản chính (trên web, qua Gmail)
- Thiết lập tài khoản trong Outlook (2013 hoặc 2010)
PHẠM VI ÁP DỤNG
Phạm vi áp dụng của tài liệu này bao gồm:
- Thiết lập Email lần đầu (cho nhân viên mới)
- Thiết lập lại Email sau khi chuyển từ hệ thống cũ (sử dụng Outlook.com) sang hệ thống Mail mới (sử dụng Google Apps)
MỤC ĐÍCH
Mục đích của Hướng dẫn này là
- Giúp Nhân viên của Repu thiết lập Email Repu khi mới được cấp
TRÁCH NHIỆM THỰC HIỆN
Những người chịu trách nhiệm theo Hướng dẫn này bao gồm:
- Toàn bộ Nhân viên Repu
THÔNG TIN TÀI LIỆU
| Mã tài liệu: | Repu.Office.Email.HD001 | Bộ phận / Team: | Repu |
| Người tạo: | CuongLT | Ngày tạo: | 27/12/2015 |
| Người cập nhật cuối: | CuongLT | Ngày cập nhật cuối: | 27/12/2015 |
| Người duyệt cuối: | CuongLT | Ngày duyệt cuối: | 27/12/2015 |
| Phiên bản hiện tại: | 1.0 |
NỘI DUNG HƯỚNG DẪN
Bước 1: Đăng nhập
Truy cập địa chỉ http://mail.repu.vn, nhập địa chỉ email đã được cấp, vd: lannp@repu.vn
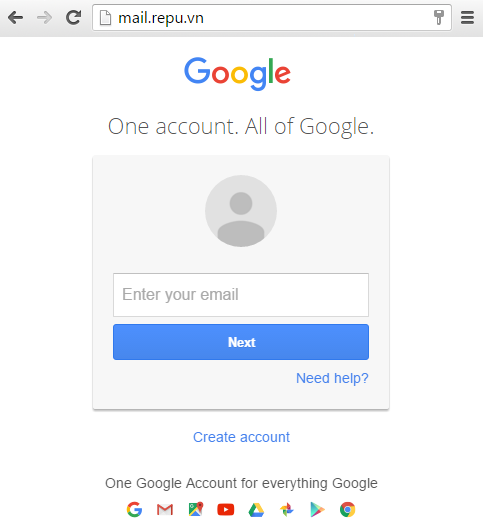
Nhập password đã được cấp
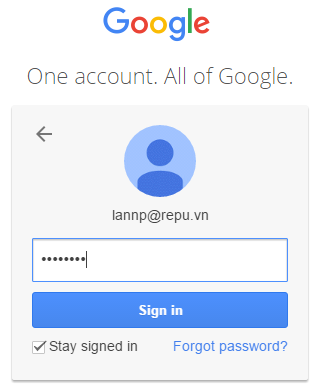
Nếu là lần đăng nhập đầu tiên
- Accept điều khoản sử dụng của Google
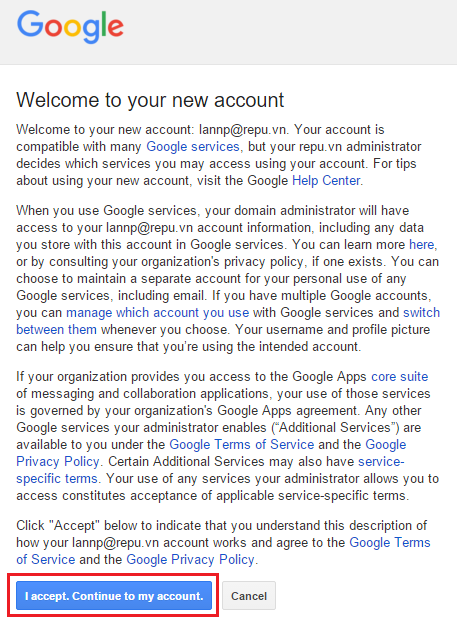
- Đổi mật khẩu ban đầu được cấp thành mật khẩu của bản thân, nhập mật khẩu mới 2 lần và giống nhau
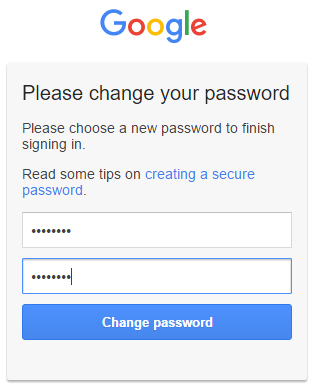
Màn hình quản lý Email Repu tương tự Gmail thông thường
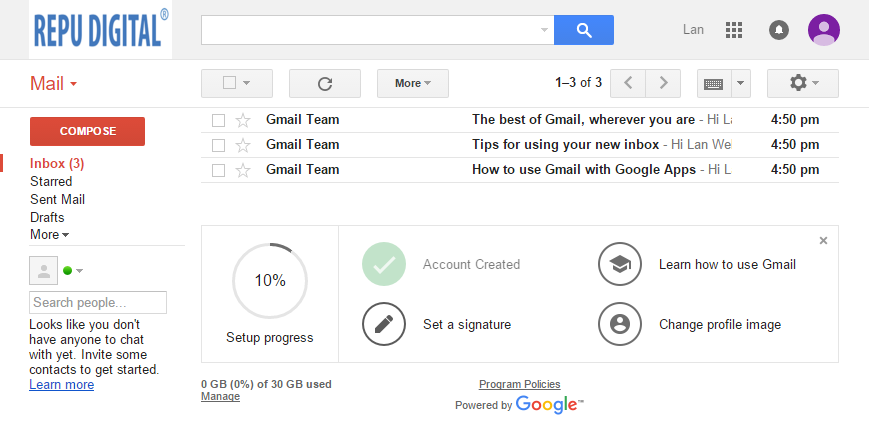
Bước 2: Thiết lập Gmail Web
Email Repu có thể được quản lý và sử dụng trong Gmail của Google, hay còn gọi là sử dụng Gmail Web (để phân biệt với Gmail App cài trên điện thoại, nếu có)
Để thiết lập cho tài khoản email, đăng nhập Gmail rồi truy cập menu Settings
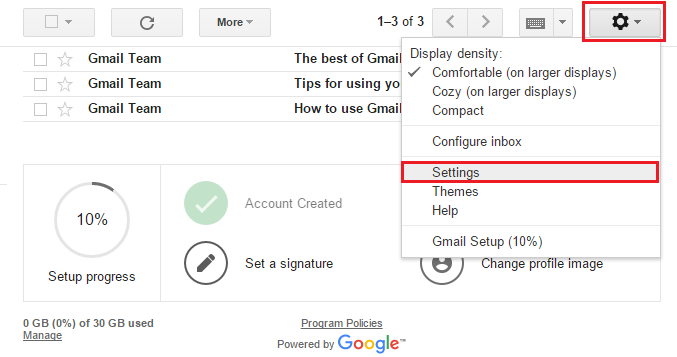
- Thiết lập nút Reply all là mặc định, hiển thị email theo luồng trao đổi (conversation)

- Thiết lập chữ ký mặc định (bắt buộc): nội dung chữ ký nên copy từ email của anh Cường (cuonglt@repu.vn) hoặc của các bạn Repu khác (cần kiểm tra lại chính xác nội dung so với hình này)
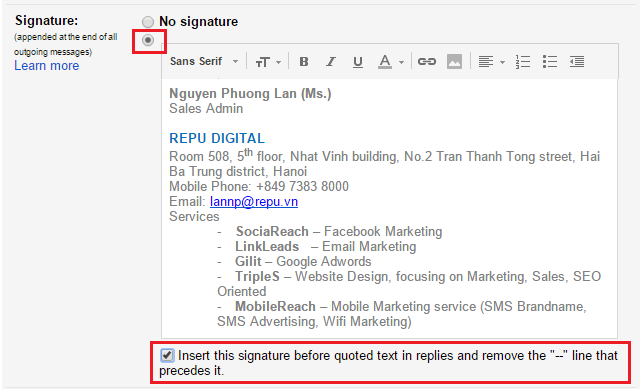
Bước 3: Thiết lập Email Repu trong Outlook
Phần mềm MS Outlook
MS Outlook là phần mềm email mạnh mẽ giúp tăng năng suất làm việc của người dùng Email. Đây là phần mềm được sử dụng bởi rất nhiều người dùng tại Việt Nam, đặc biệt, những người dùng trong doanh nghiệp. Vì vậy, khi dùng Outlook, format email người nhận sẽ giống như format email mà chúng tao soạn. Đây là lý do chính nên dùng Outlook khi làm việc với các doanh nghiệp Việt Nam.
Để dùng Outlook, bạn cần cài đặt phần mềm MS Outlook (liên hệ bộ phận Nhân sự để được hướng dẫn). Phiên bản MS Outlook được khuyên dùng tại Repu:
- Nếu máy bạn cấu hình mạnh và cài đặt Windows mới nhất (VD: windows 8 hay windows 10), bạn nên cài đặt MS Outlook 2013
- Nếu máy bạn cấu hình không mạnh hoặc cài đặt Windows cũ hơn (VD: windows 7 trở xuống), bạn nên cài đặt MS Outlook 2010
Thiết lập chế độ check mail từ Outlook
Có 2 cơ chế (giao thức) check mail từ phần mềm Outlook là POP3 và IMAP. Cơ chế check mail bắt buộc sử dụng tại Repu là IMAP (trừ phi có thông báo yêu cầu khác từ bộ phận IT hoặc ban giám đốc). Đặc điểm của cơ chế check mail IMAP là
Điều này giúp bạn dễ dàng làm việc mọi nơi dù dùng Outlook trên máy tính của bạn hay dùng Gmail trên Web tại 1 máy tính lạ có kết nối Internet.
Để thực hiện kết nối email từ Outlook qua giao thức IMAP, bạn cần Enable giao thức này trên tài khoản email của bạn
-
Enable IMAP trong phần Settings trong Gmail
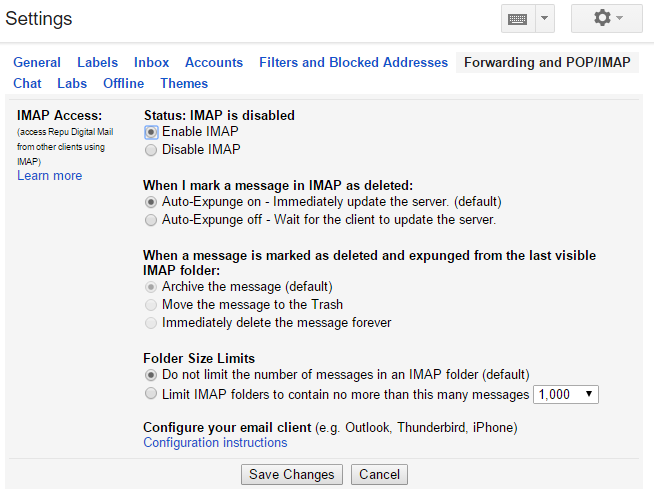
-
Tạo tài khoản Email trong Outlook
Chọn menu File

Add Account để tạo Account Email mới
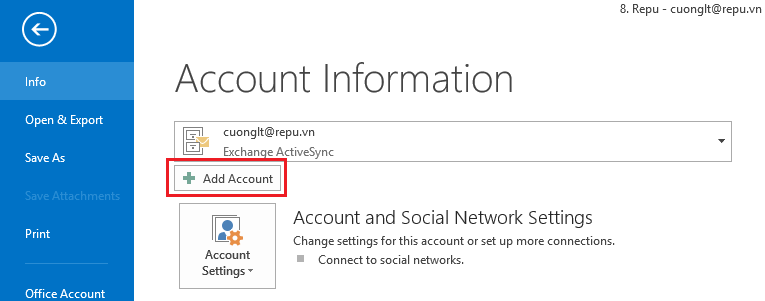
Chọn chế độ thiết lập Thủ công (manual)
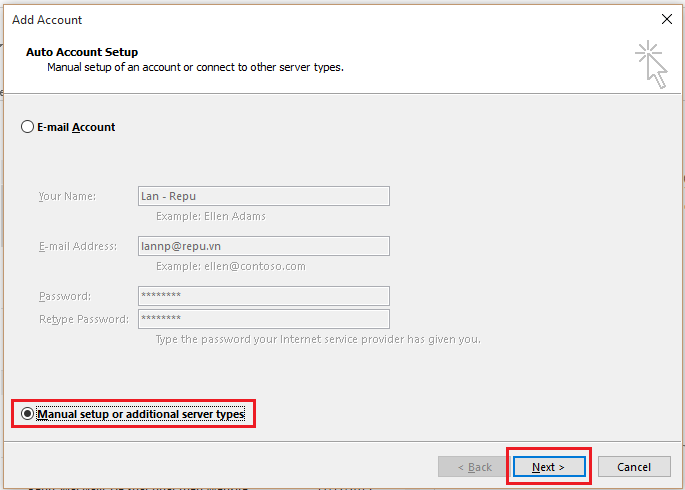
Chọn giao thức POP hoặc IMAP
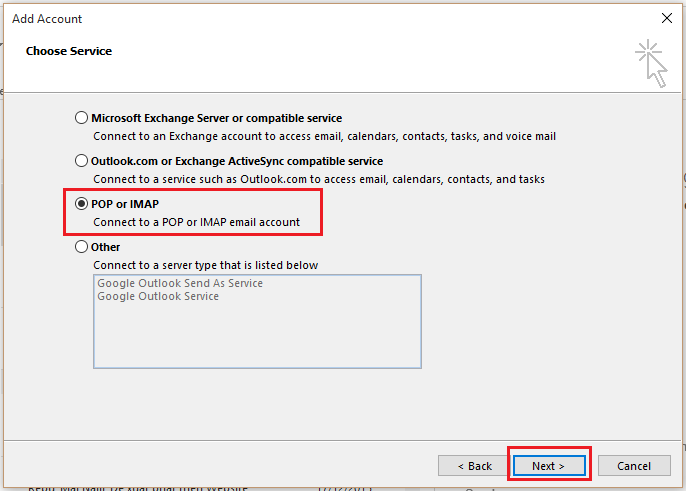
Thiết lập các thông tin cho giao thức IMAP
- Your Name: nhập tên theo form “[Tên] – Repu“. VD: “Lan – Repu”
- Email: VD: lannp@repu.vn
- Thông tin Server
- Account Type: IMAP
- Incomming mail server: imap.gmail.com
- Outgoing mail server (SMTP): smtp.gmail.com
- Thông tin đăng nhập
- User Name: địa chỉ email bao gồm cả @repu.vn. VD: lannp@repu.vn
- Password: nhập pass của hòm thư
- Chọn Remember Password để không phải nhập lại mỗi khi mở Outlook, nếu muốn bảo mật cao hơn, có thể bỏ chọn này, bạn sẽ phải nhập mật khẩu mỗi khi Outlook check mail
- Tiếp theo, chọn nút More Settings… (bắt buộc) để thiết lập các cấu hình nâng cao
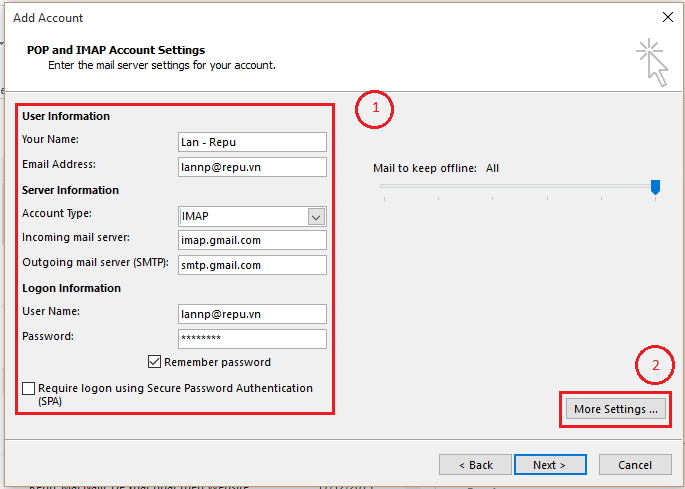
Cấu hình nâng cao trong tab General
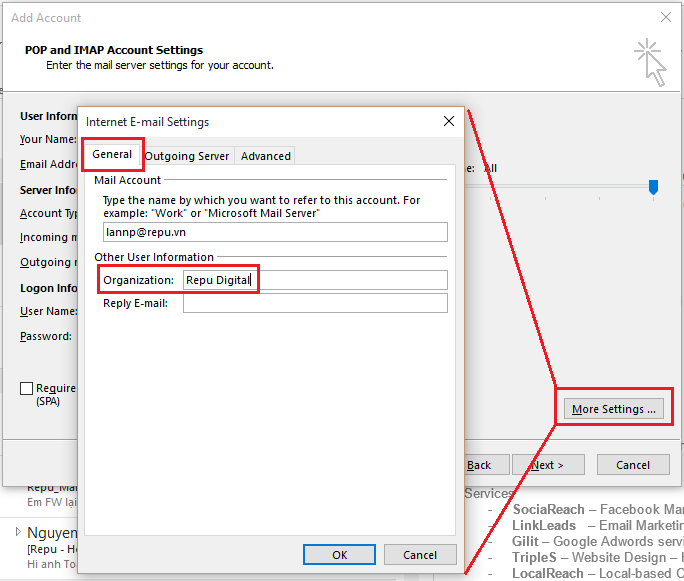
Cấu hình nâng cao trong tab Outgoing Server
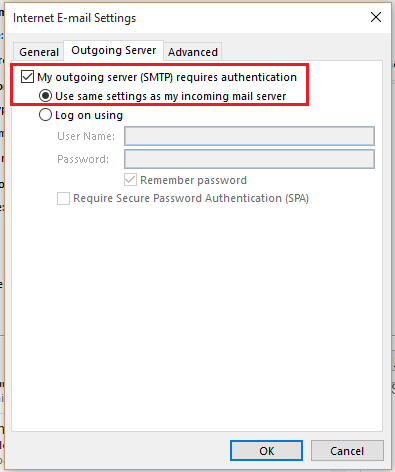
Cấu hình nâng cao trong tab Advanced
- Incoming Mail (IMAP) Server – Requires SSL
- imap.gmail.com
- Port: 993
- Requires SSL:Yes
- Outgoing Mail (SMTP) Server – Requires TLS
- smtp.gmail.com
- Port: 465 or 587
- Requires SSL: Yes
- Requires authentication: Yes
- Use same settings as incoming mail server
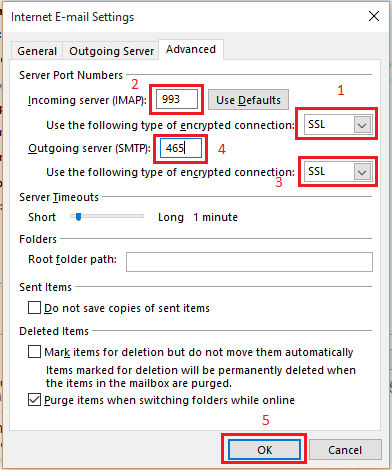
Sau khi nhấn OK, nhấn Next trong màn hình Add Account
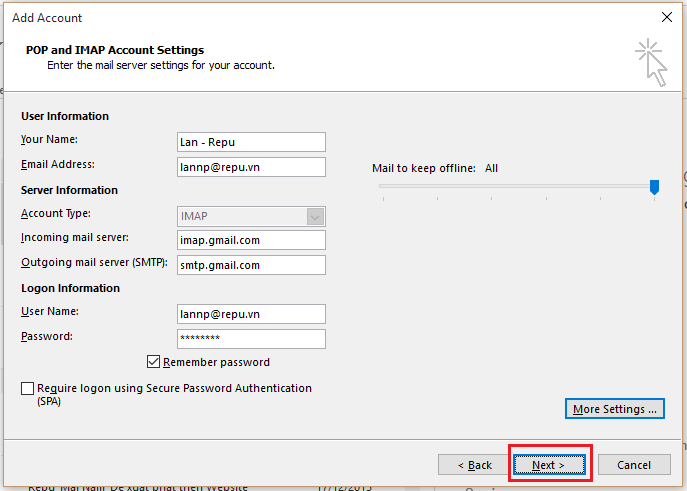
Outlook sẽ tự động kiểm tra việc Login vào hòm thư và gửi 1 email test tới hòm thư. Nếu thành công, phần mềm sẽ thông báo như trong hình vẽ. Nhấn Close để hoàn thành
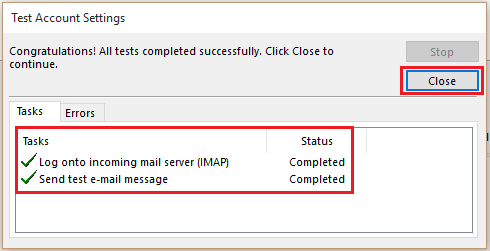
BẢNG THEO DÕI THAY ĐỔI
| Phiên bản | Ngày thay đổi | Hạng mục – Mô tả thay đổi | Người thay đổi | Người duyệt | Phiên bản cũ |
| CuongLT | |||||
| 1.0 | 27/12/2015 | Tạo mới | CuongLT | CuongLT |