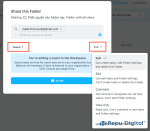0. Lưu ý quan trọng trước khi thêm mới người dùng (User) và TK ClickUp
- Do User Lite là có thể bị tính phí khi add vượt quá số lượng đã đăng ký, công ty bạn chỉ nên phân công cho 1 tới 2 người thực hiện việc Thêm bớt User Lite này.
- Người đầu thường là CEO cty nhỏ / Trưởng phòng /…)
- Người thứ 2 có thể là backup hoặc Nhân sự IT quản trị hệ thống hoặc admin/hành chính nhân sự,…
- Cả 2 người này cần nắm rõ hợp đồng, số lượng user từng nhóm và cách sử dụng ClickUp)
- Repu nhấn mạnh ở đây là PHÂN CÔNG chứ không phải PHÂN QUYỀN, vì member nào cũng có thể add thêm User Lite, 1 bẫy của ClickUp khiến bạn bị tăng phí
- Mỗi khi thêm 1 user mới vào hệ thống:
- Tốt nhất là nên gửi yêu cầu tới Repu (email tới support@repu.vn bởi email / người phụ trách làm đầu mối với Repu)
- Hoặc mọi người trong công ty nên gửi tới Người quản trị ClickUp của công ty bạn như đã nêu ở trên để thực hiện
- Hạn chế ai cũng có thể tự thêm mới user (ClickUp không cấm) khiến TK ClickUp của cả cty bị tăng phí do người thêm vào mặc định là member trả phí
1. User Lite (Guest Full) – Hướng dẫn thêm bớt User Lite trong tài khoản ClickUp
Bước 1: Tạo 1 Space & Folder để phân quyền
- Bạn nên tạo 1 space & folder chỉ để phân quyền. Do khi phân quyền, user sẽ nhìn thấy thông tin bên trong Folder này nên tạo ra 1 Space và Folder này sẽ giúp bạn thêm mới user Lite & Free mà không cần quan tâm tới bảo mật thông tin bên trong Folder này
Bước 2: Invite User
- 2.1. Click vào nút … ở bên phải của Folder => chọn Sharing…
- 2.2. Nhập danh sách email (1 hoặc nhiều, có thể copy cả danh sách, ClickUp sẽ tự động phân đoạn từng email)
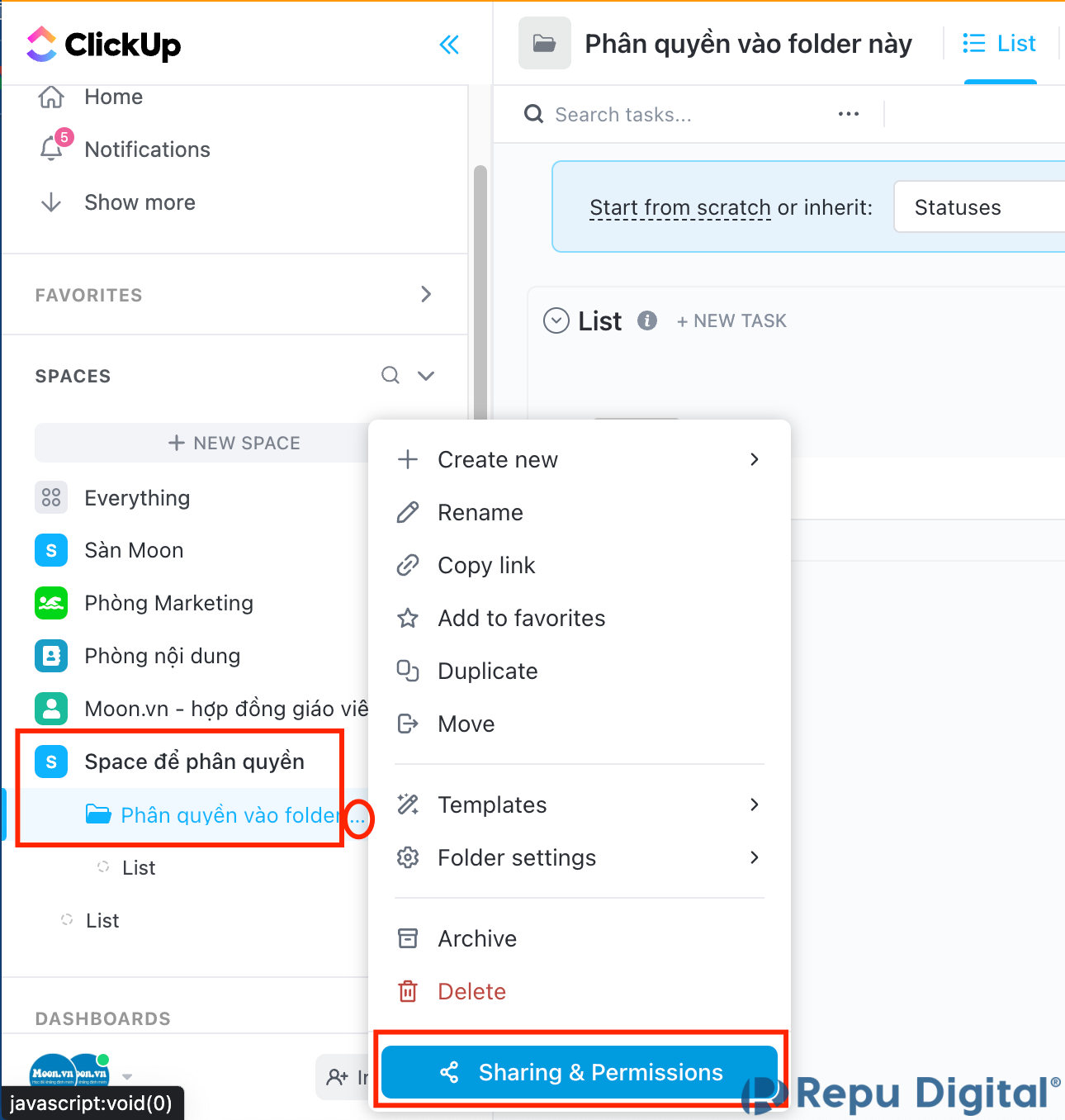
- 2.3. CỰC KỲ QUAN TRỌNG: ClickUp luôn mặc định license của những User được share mới (chưa từng tồn tại trong TK ClickUp này) là license của Member trả phí => bạn cần thay đổi từ Member thành Guest
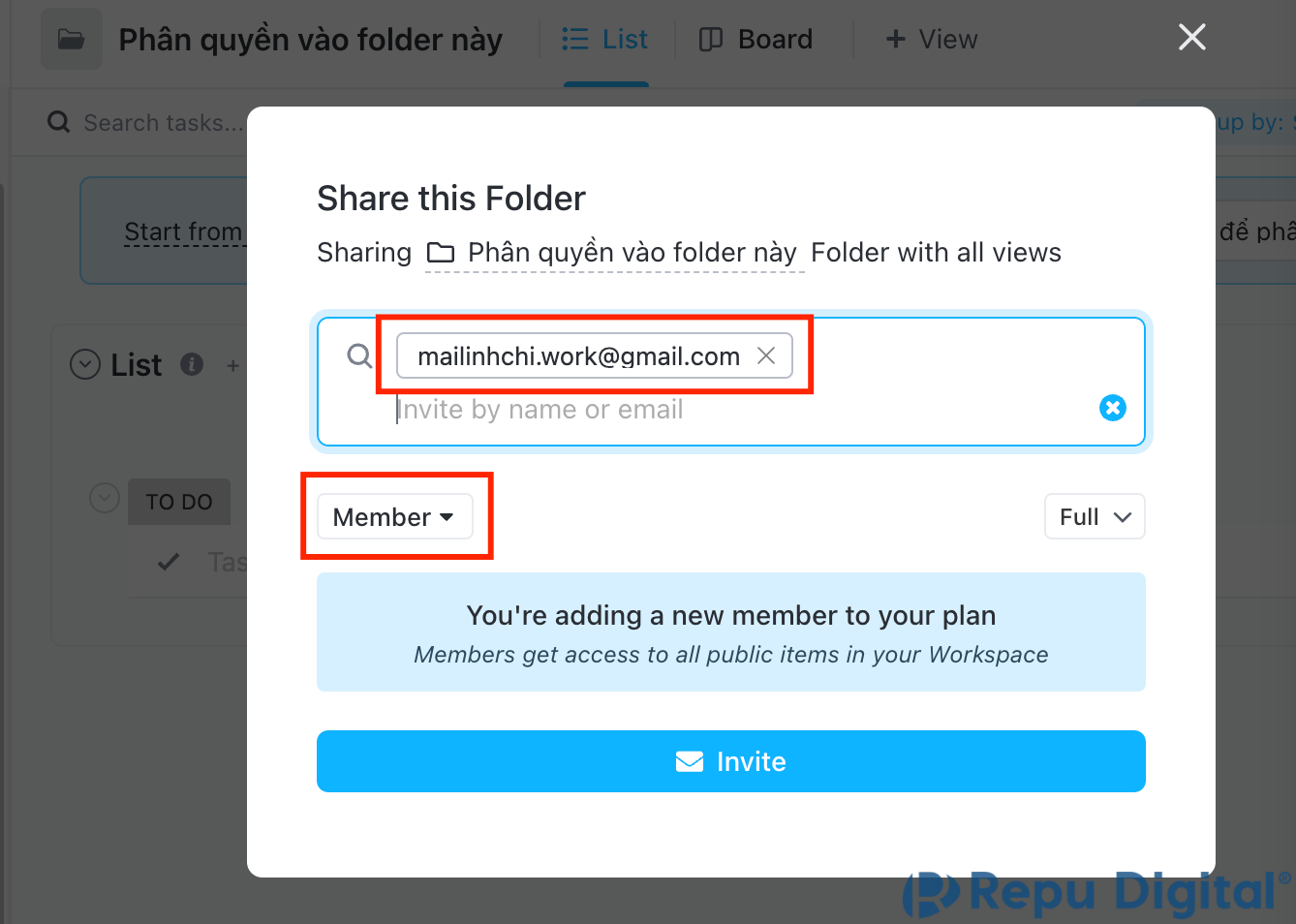
- 2.4. Khi chuyển Member thành Guest, bạn cần chọn tiếp
- 2.4.1. Guest Full: Mặc định, ClickUp luôn để là Guest với quyền Full (tức là có quyền tạo task, edit setting của Folder, xoá Folder).
- Nếu chỉ muốn share quyền thấp hơn, hãy chọn Edit (tức là có quyền edit task và folder settings nhưng không có quyền tạo task mới hay xoá Folder)
- Thấp hơn nữa là quyền Comment: chỉ được comment chứ không tạo mới hay edit được task
- 2.4.2. Guest View Only (User Free): Hãy chọn View Only nếu bạn muốn tạo User Free (Guest chỉ có quyền View Only)
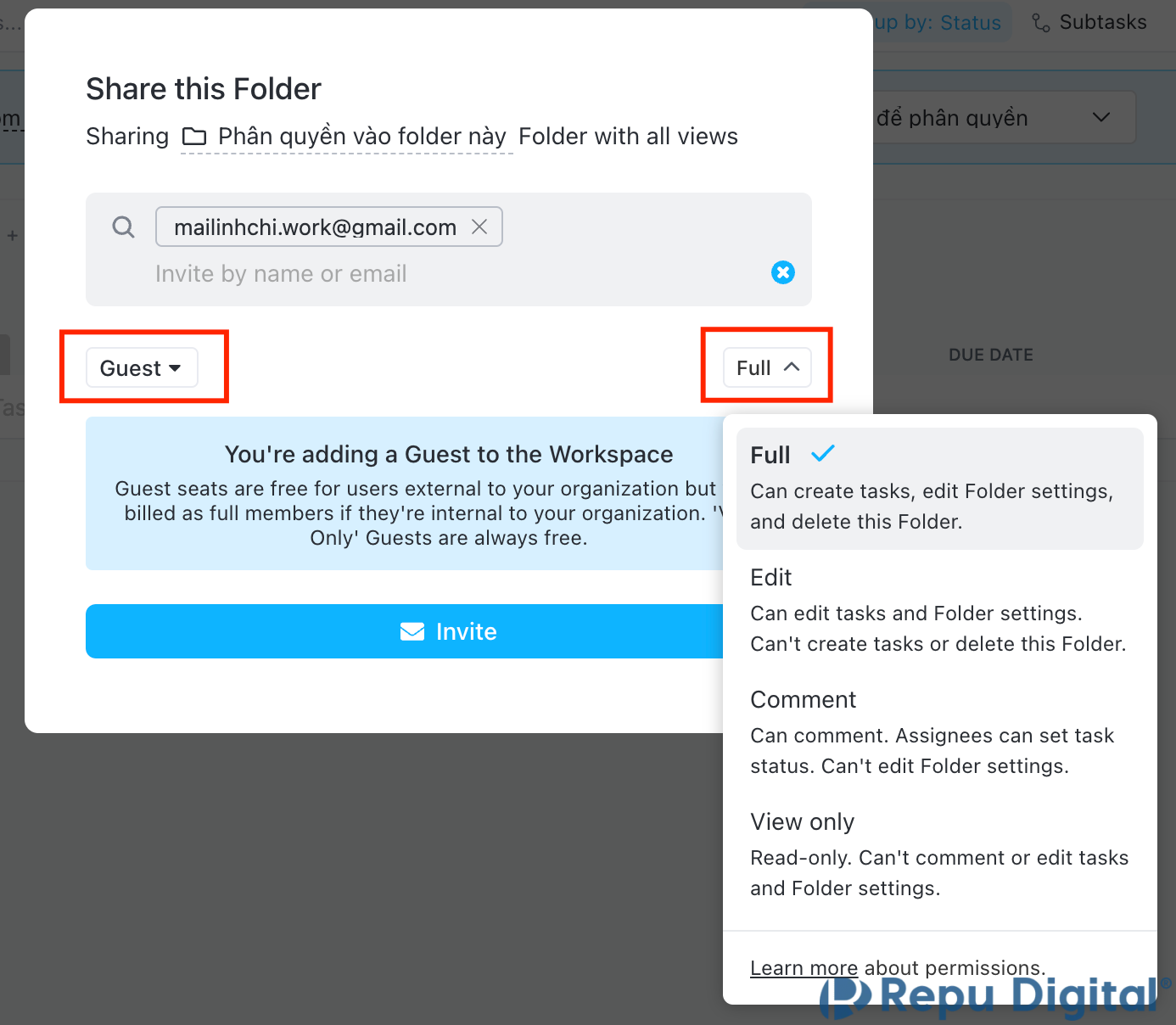
- 2.5. Sau khi phân quyền xong, user mới sẽ xuất hiện ở danh sách People trong trạng thái Invited (đã được mời). Bạn cần nhắn người được mời check email để kích hoạt TK ClickUp của họ qua email mà ClickUp gửi tới
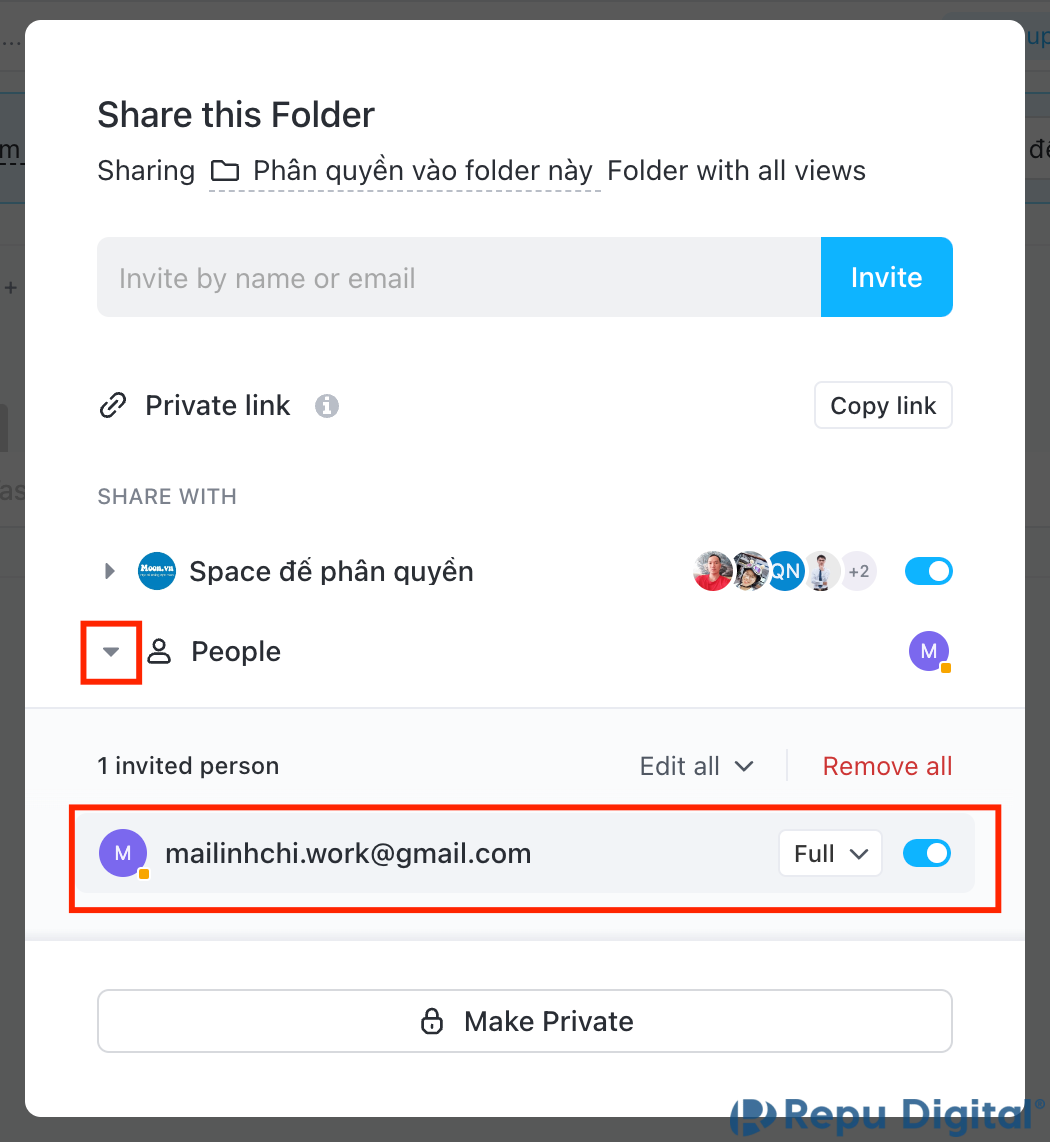
2. User Free (Guest View Only) – Hướng dẫn thêm bớt User Free trong tài khoản ClickUp
- Để add User Free (Guest View Only), bạn hãy làm theo các bước ở mục 1. User Lite tới bước 2.4.2, tức là share folder với license Guest và quyền View Only

- ClickUp luôn tính license của 1 user theo license cao nhất. Vì vậy, 1 user Free chỉ free khi họ được phân quyền luôn luôn là Guest View Only đối với mọi cấu trúc thông tin trong ClickUp (Folder, list, task,…). Chỉ cần bạn phân quyền cho họ là Guest > View Only (VD: Guest Comment, Guest Edit, Guest Full) thì user đó sẽ được tự động nâng lên thành User Lite (có trả phí)
- Mọi member cấp cao (User Business, User Unlimited tuỳ theo gói bạn mua) đều có thể invite User Lite (Guest) này. Vì vậy, hãy đảm bảo bạn cảnh báo với tất cả mọi người về việc khi share ClickUp cho 1 user cần rất cẩn thận hoặc chỉ được share View Only, trên mức này cần báo cáo người quản trị ClickUp của công ty bạn
- Sau khi invite / add User Free (Guest View Only) xong, bạn sẽ thấy thông tin của người này ở màn hình dưới đây
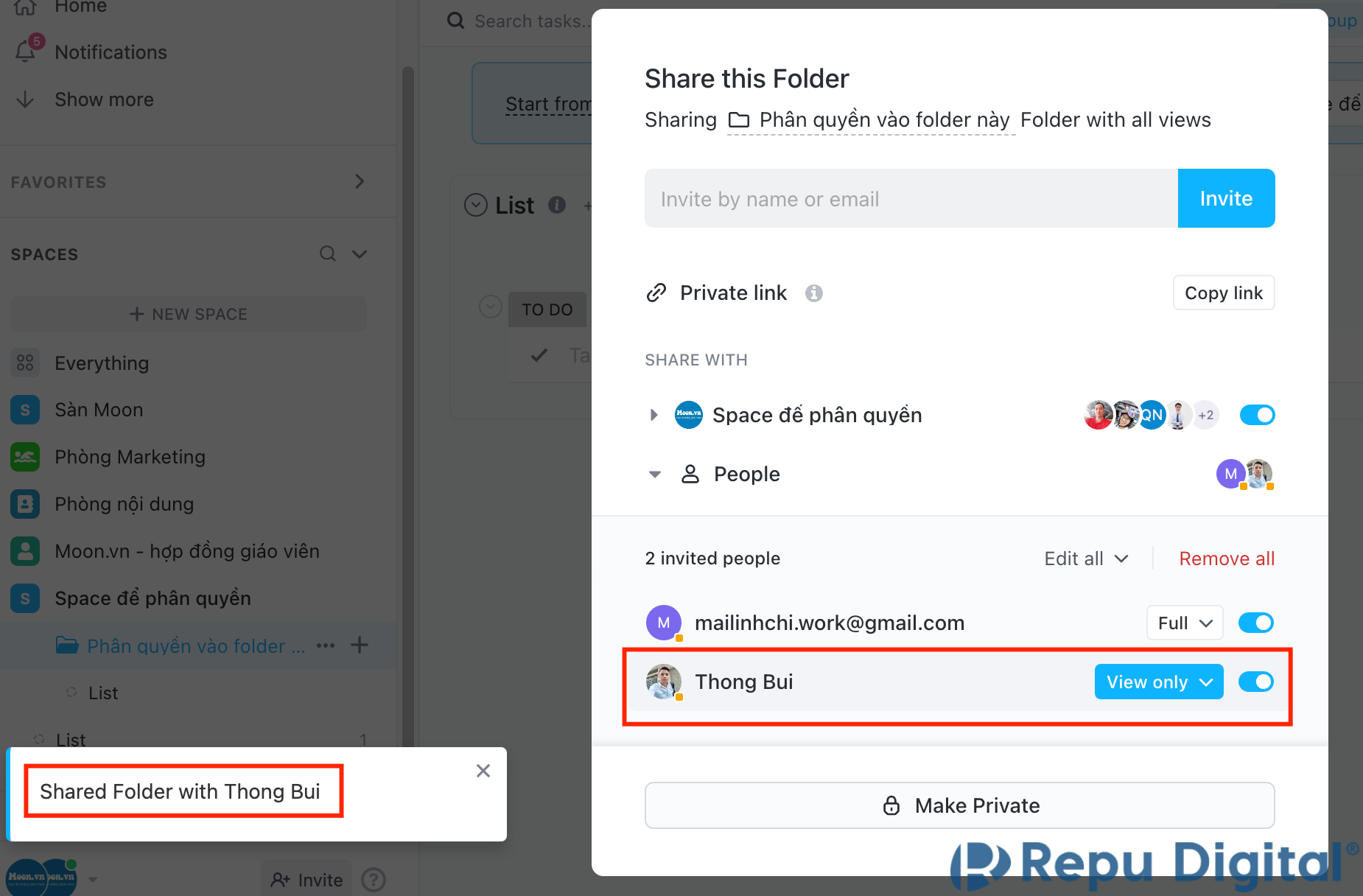
Chúc bạn sử dụng ClickUp hiệu quả và không vô tình làm tăng phí ẩn 🙂
Repu & ClickUp Việt Nam